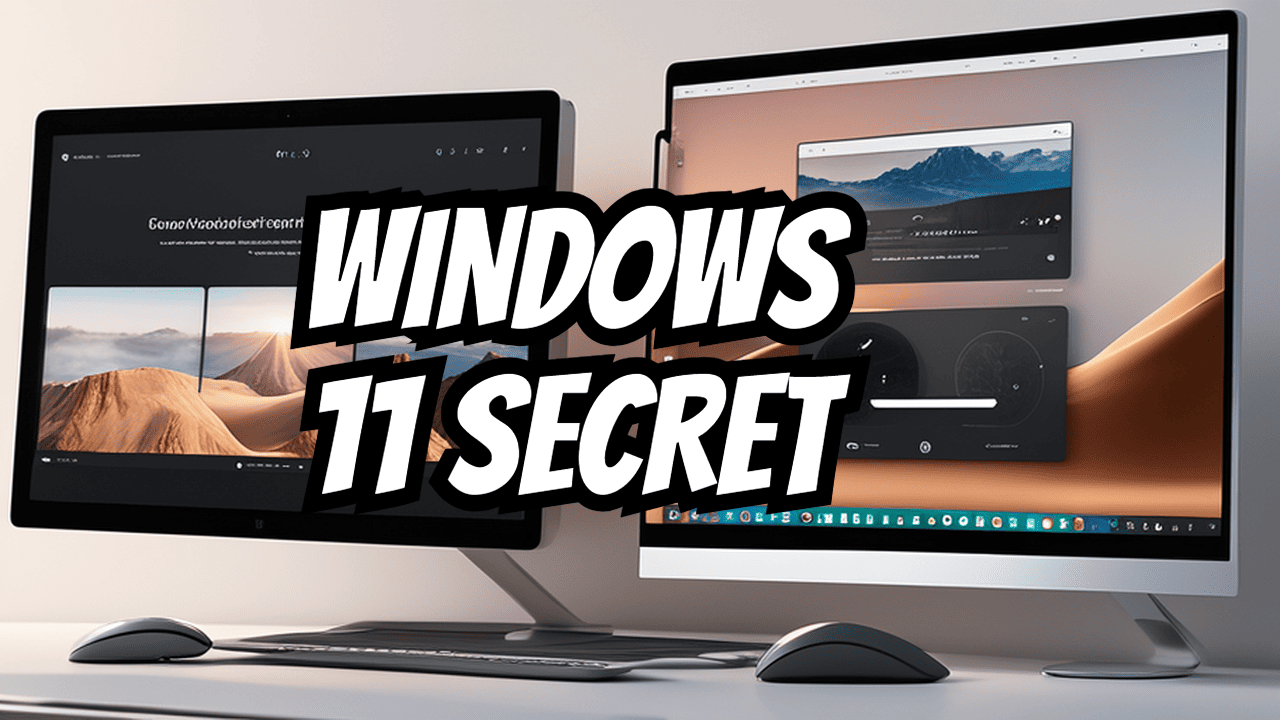
Unmasking the Secret Weapon: Free Screen Recording on Windows 11 with Snipping Tool
Forget clunky software and hidden fees! Windows 11 holds a hidden treasure trove – a built-in, free screen recording software disguised as the humble Snipping Tool. Yes, you read that right. This seemingly simple tool packs a punch, letting you capture stunning visuals from games and tutorials, smooth audio narrations, and anything else on your screen – without spending a dime.
But wait, isn’t Snipping Tool just for screenshots? Not anymore! You’ll unlock its recording power with a few hidden tricks and become a screen recording pro. In this blog post, we’ll unveil the secrets of this hidden gem and show you how to:
- Activate the hidden recording feature: It’s easier than you think!
- Capture any part of your screen: From full-screen games to specific windows, you’re in control.
- Record crystal-clear audio: No more muffled sound, just crisp audio that elevates your recordings.
- Master smooth gameplay captures: Say goodbye to lag and choppy frames, and capture your gaming prowess in all its glory.
- Personalize your recordings: Add annotations, watermarks, and more to make your content stand out.
Screen Recording(Snipping Tool) Benefits Beyond Free:
Using the Snipping Tool for screen recording goes beyond just saving money. It’s:
- Lightweight and built-in: No need to download and install bulky software.
- Intuitive and easy to use: Even tech novices can master it in minutes.
- Always there, always ready: No more searching for screen recorders when inspiration strikes.
Ready to unleash your inner screen-recording ninja? Follow these simple steps and unlock the power of the Snipping Tool:
Step 1: Open the Snipping Tool (search for it in the Start menu).

Step 02: Click the “Video” button.

Choose the area you want to capture, or go full-screen.

Hit “Start” and capture your magic!
Save and share your masterpiece with the world! I have made a full tutorial on this in just 2 min you can do that. This video is worth watching and saves a lot of your time.
Bonus Tips for Pro-Level Recordings
- Mic Check: Ensure your microphone is selected and properly configured for clear audio.
- System Sounds: Choose whether to capture system sounds with your screen recording.
- Hotkeys FTW: Learn the keyboard shortcuts for recording and stopping for seamless control.
Bonus Tip: Want to capture only a specific window? Press Win + Alt + P before opening the Snipping Tool and selecting “Record.” This will pin the chosen window, letting you record it even if it’s behind other windows.
So, ditch the expensive software and embrace the power of the Snipping Tool. With a little knowledge and these tips, you’ll be capturing stunning screen recordings in no time, all without breaking the bank. one of the most interesting facts is that now Microsoft has Clipchamp to edit your video as well. I will talk about this later. If you want to hear out leave a comment below. I will make it quick for you.
Share your experiences and favorite Snipping Tool tricks in the comments below! Let’s celebrate the freedom of free screen recording!
FAQs: Frequently Asked Questions
How do I activate the recording feature in the Snipping Tool?
The hidden recording feature in Snipping Tool is just a click away! Open the Snipping Tool and you’ll see the familiar screenshot modes like Rectangular Clip and Freeform Snip. But nestled next to them is a little camera icon labeled “Record.” Click that, and you’re ready to roll!
Can I record audio with my screen capture?
Absolutely! Snipping Tool captures both your screen and system audio, ensuring your recordings are complete with sound. You can even include microphone audio for voiceovers or commentary. Just make sure your microphone is set as the default recording device in Windows settings.
Is there a time limit for recordings?
Snipping Tool doesn’t have a built-in recording limit, so you can capture your heart! However, be mindful of your storage space, as longer recordings will obviously take up more room.
Are there any limitations to using the Snipping Tool for screen recording?
While Snipping Tool is a powerful free option, it does have some limitations compared to dedicated screen recording software. For example, you can’t schedule recordings in advance, set custom frame rates or bitrates, or capture specific regions within a window (like a game’s chat window). But for basic screen recording needs, Snipping Tool is a fantastic and accessible choice.



